iMovie stands out as an excellent video editor for the Apple ecosystem, making it a go-to choice for Apple users seeking powerful yet accessible editing tools.
What's more, iMovie is cross-compatible across MacOS and iOS so you can edit videos seamlessly across multiple Apple devices with iMovie.
But the best part about iMovie?
It's totally free!
Among the many challenges of video editing, an important feature is the ability to manipulate video speed, i.e., to speed up a video or slow it down based on your artistic or technical requirements.
iMovie excels in this regard: it lets you easily adjust the normal speed of your footage to create slow-motion sequences or fast-moving clips to captivate, energize, or otherwise enhance the impact of your video clips.
In this guide, we'll take you through how to speed up and slow down video using iMovie with step-by-step instructions.
We'll start by first considering iOS devices and then move to Macs.
How to Speed Up (or Slow Down) a Video on iPhone or iPad Using iMovie
It's easy to use the iMovie app on iOS devices to enhance your video clips by adjusting their speed.
I'll demonstrate how to do this in the following using an iPad with version 3.0.3 of the iMovie app (some details may differ when you try this, depending on your device and iMovie version, but the process should be similar).
Here's a quick summary:
In iMovie on your iPad, open the app and select or import your video clip. Tap the clip in the timeline to edit. Access speed controls by tapping the timer icon at the bottom. Adjust speed by dragging the slider right to speed up or left to slow down. Preview and fine-tune your changes, then tap Done to apply.
Let's now look at this in more detail, step-by-step:
-
Step 1: Open iMovie
Launch the iMovie app on your iPhone or iPad. Locate the iMovie icon on your home screen and tap it to open.
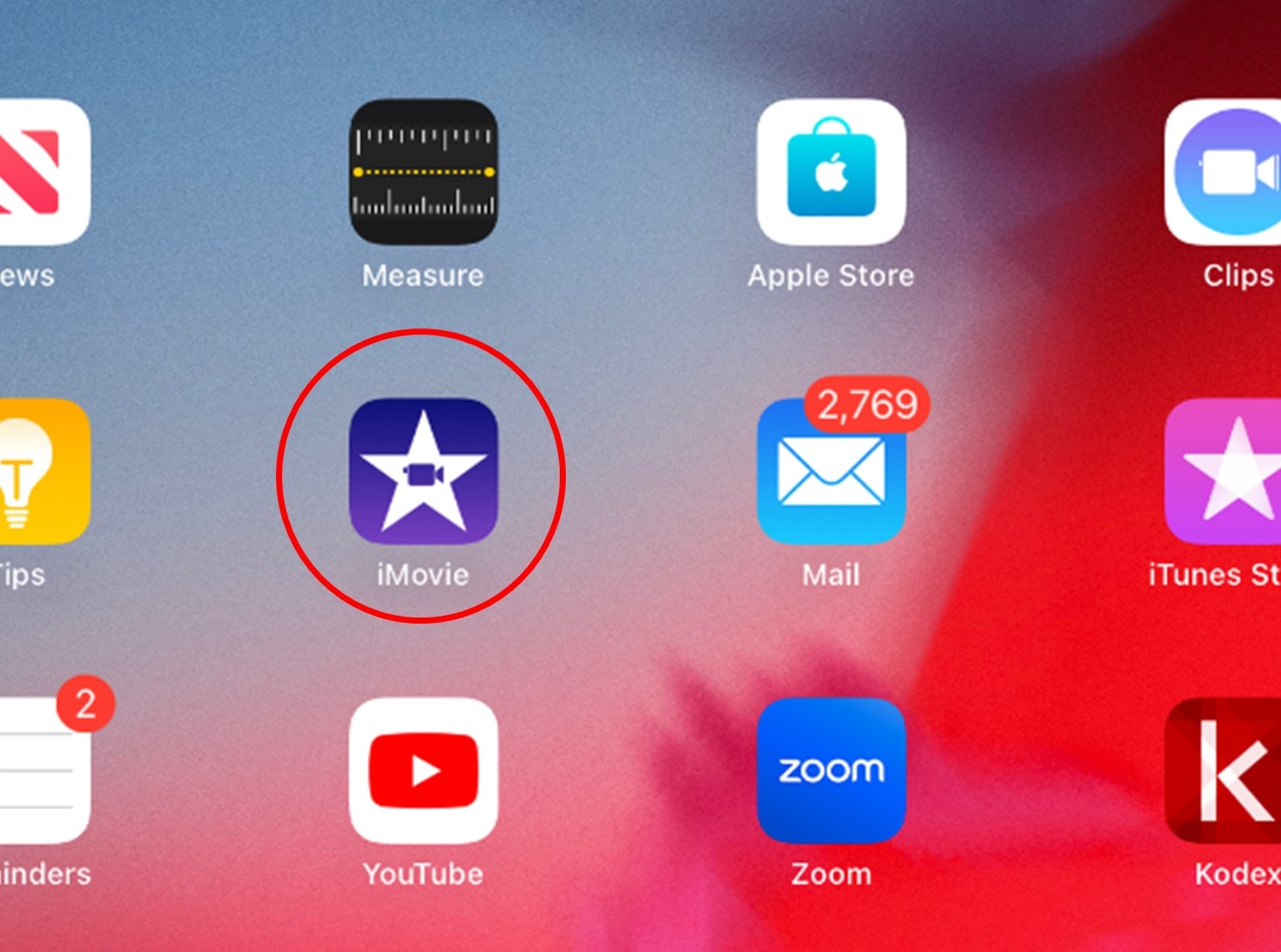
-
Step 2: Create or Open Your Project
Create a new project or import an existing one containing the video clips you want to edit.
Tap on the Movie icon if starting a new project and select Create Movie.
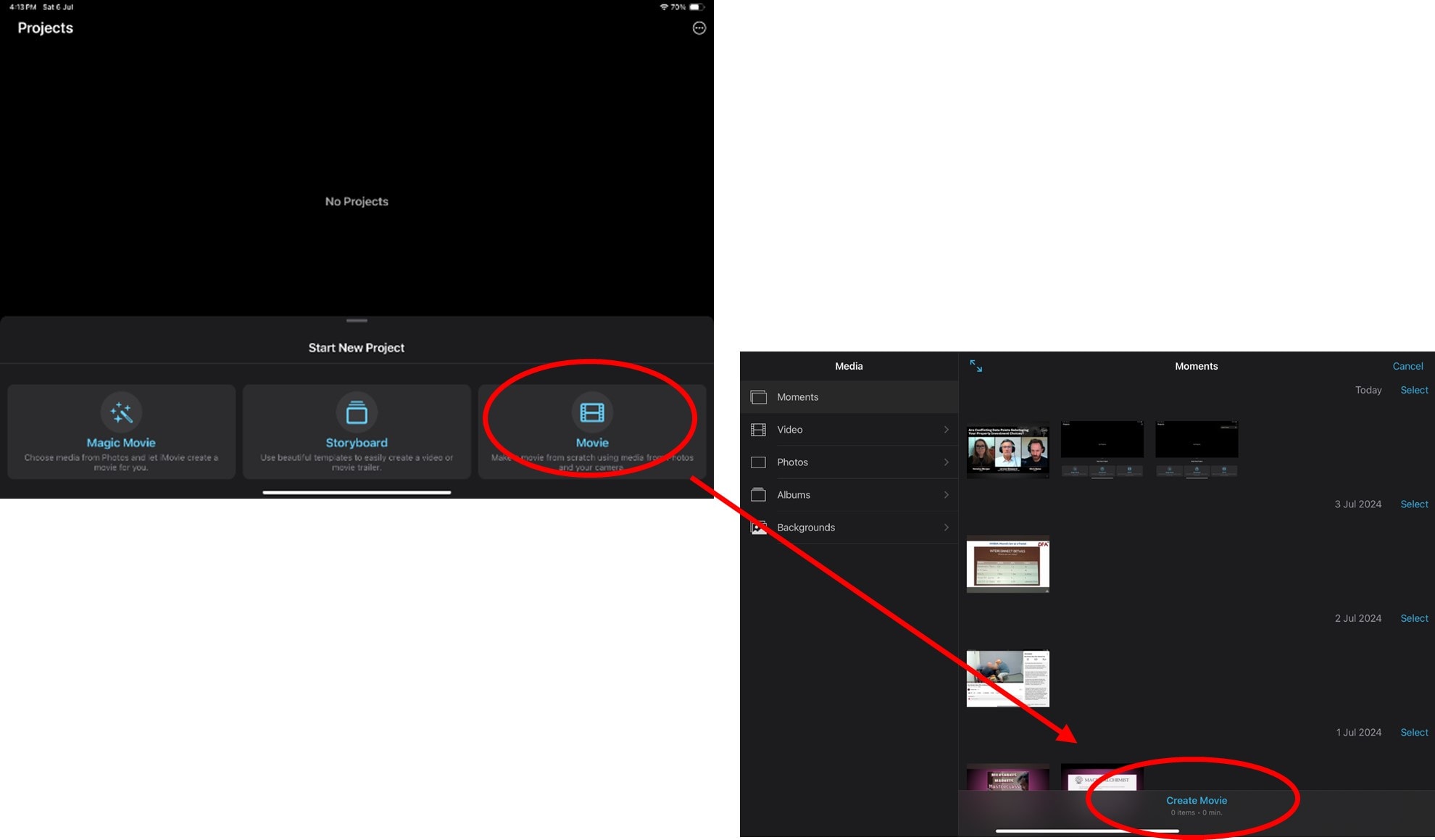
Otherwise tap the menu icon (i.e., the three dots) in the top-right corner of your iMovie window and select Import Project to choose the project you wish to import.
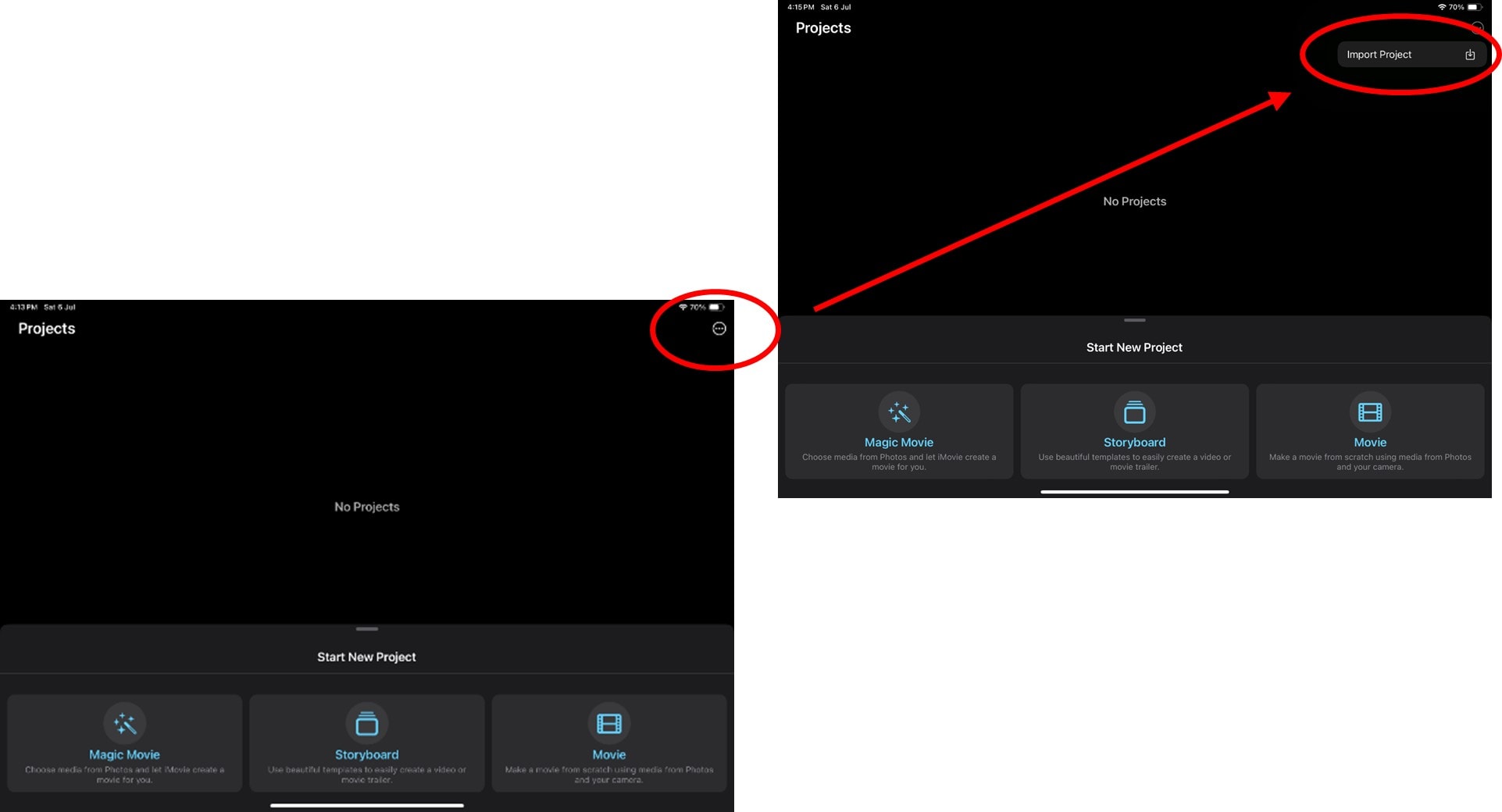
-
Step 3: Create or Import Your Video Clip
To import your video clip, select the + icon in the top-right corner of your iMovie window and navigate to where your video files are located in your device's library. Then select the one you want.
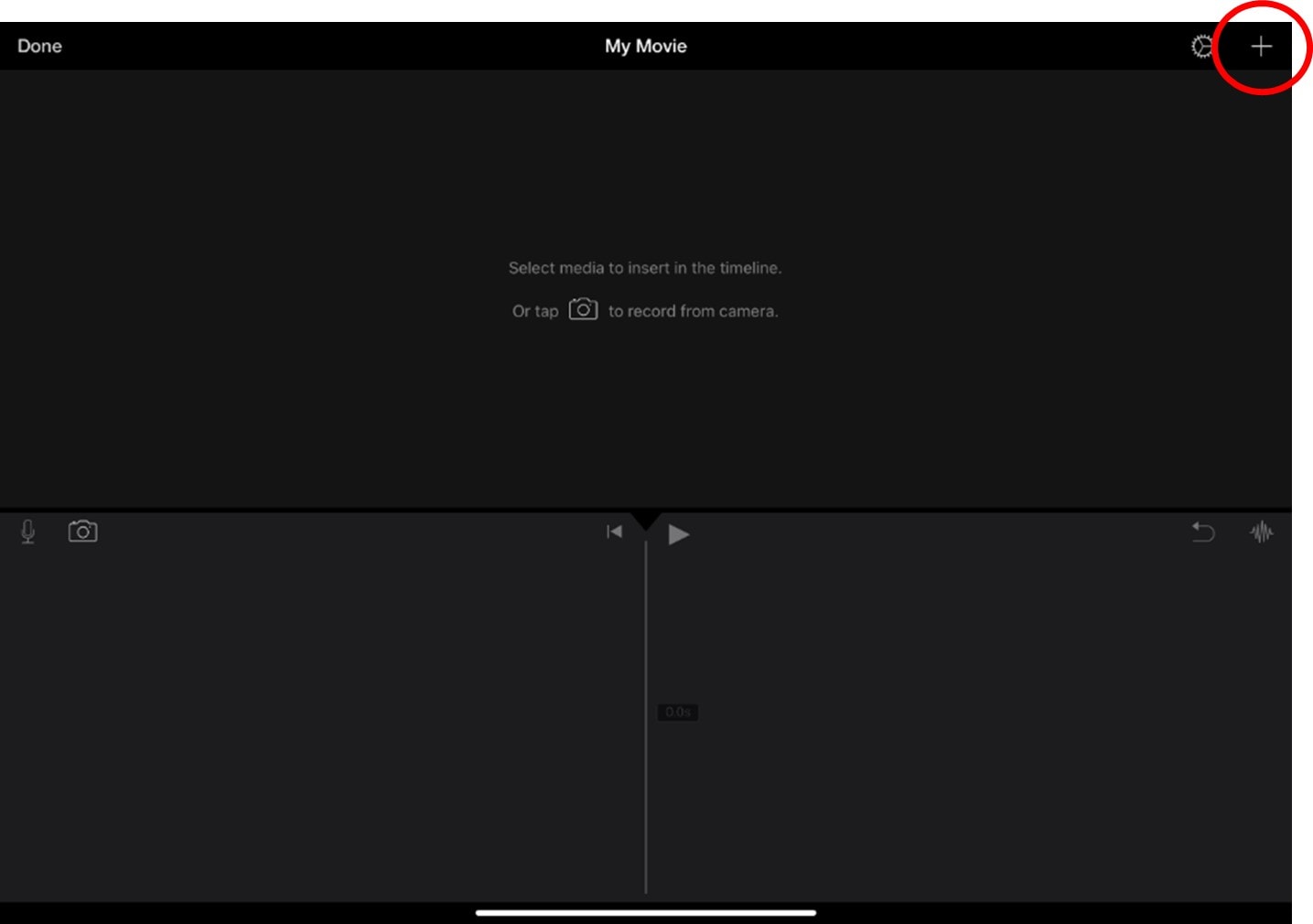
Alternatively, use the camera option to create a new video using your device and import it to iMovie as described above.
-
Step 4: Select Your Video Clip
Once you've imported your video, tap on the video clip within the timeline at the bottom of the screen. This selects the entire clip for editing and prepares it for adjustments.
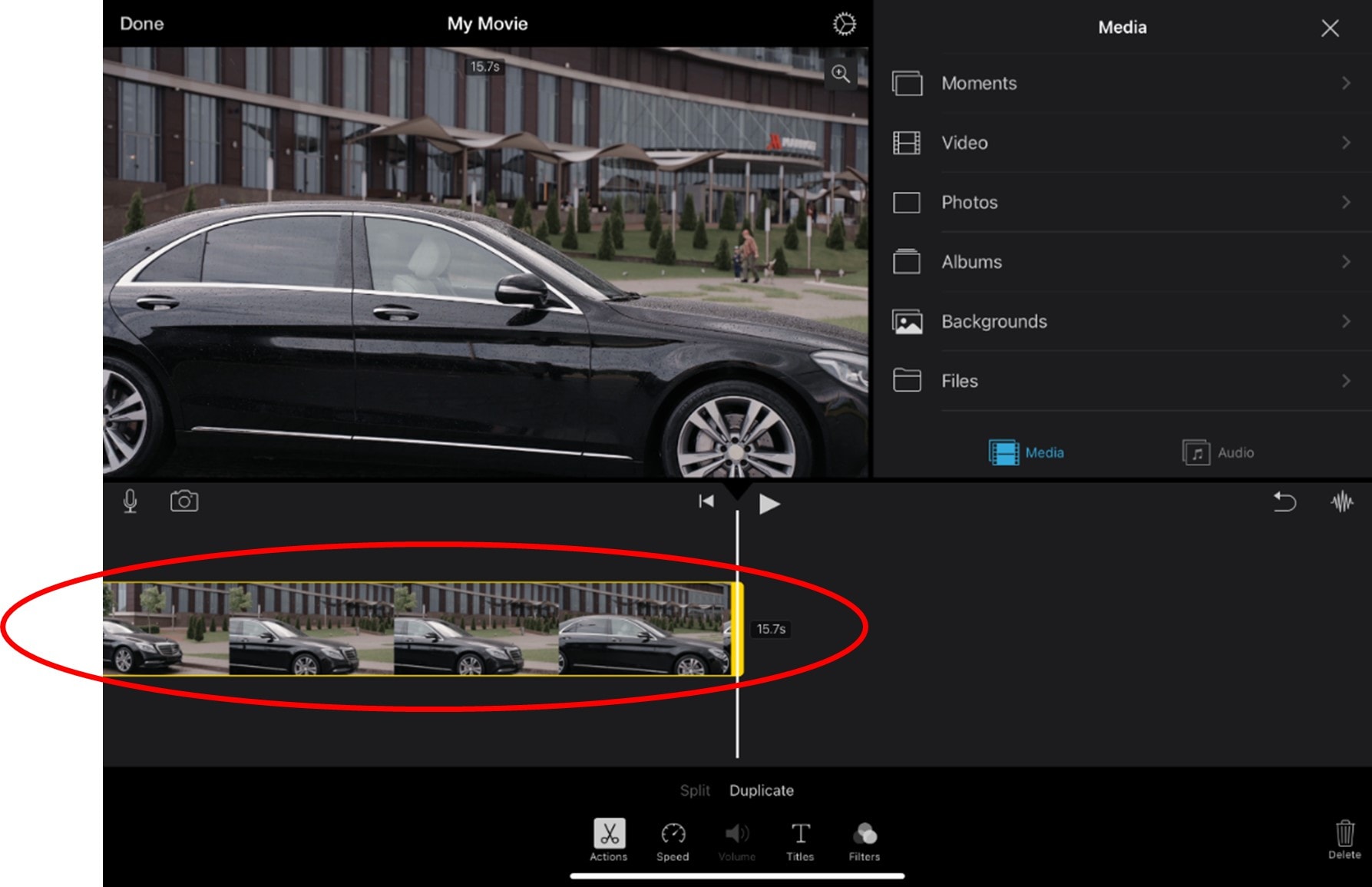
-
Step 5: Access Speed Controls
To change video speed on your clip, locate and tap the speed button at the bottom of the screen. This icon resembles a timer and gives you access to iMovie's speed adjustment tools.
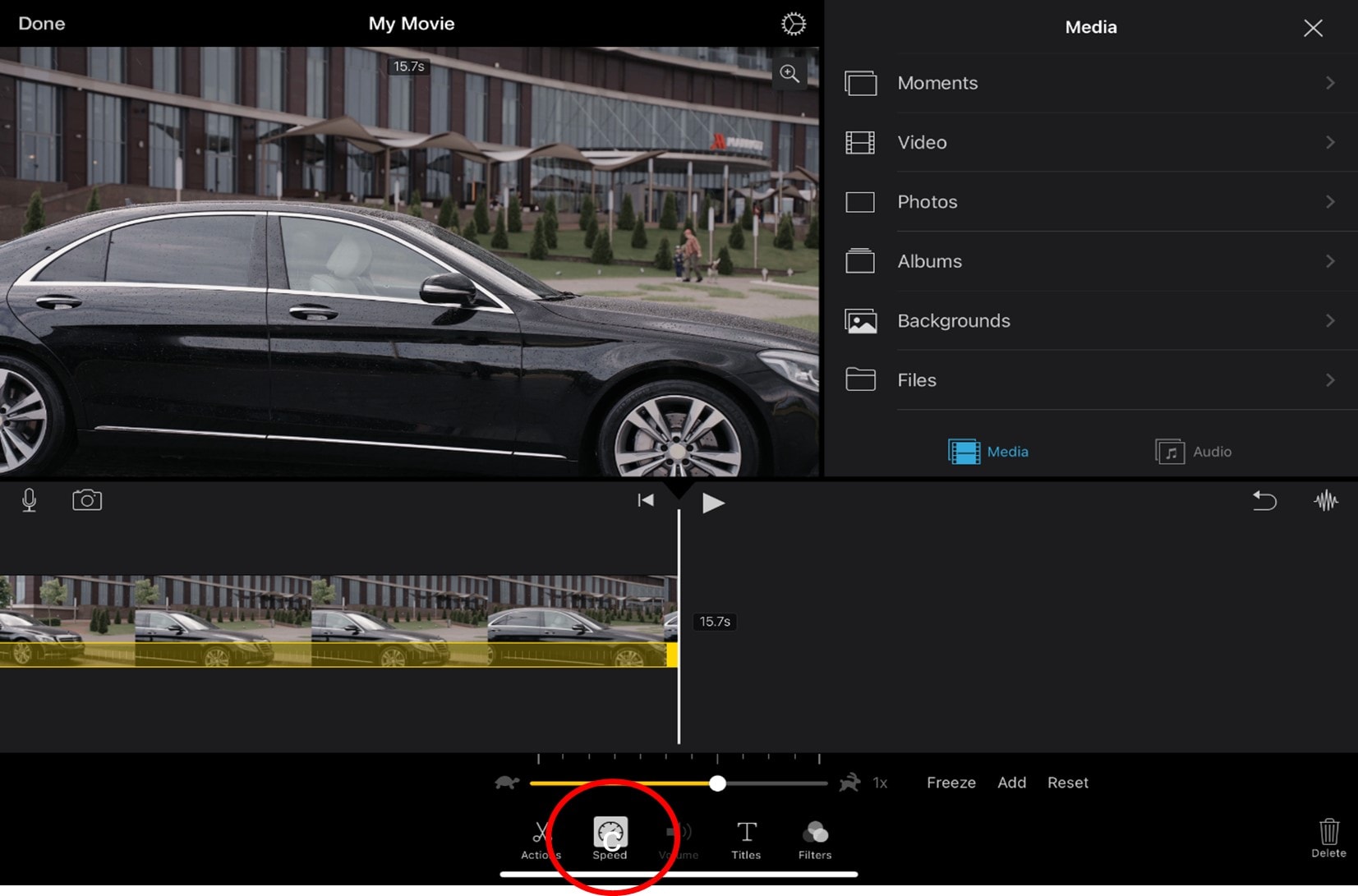
-
Step 6: Adjust Speed
Drag the speed slider to the right to speed up a video or to the left to slow it down.
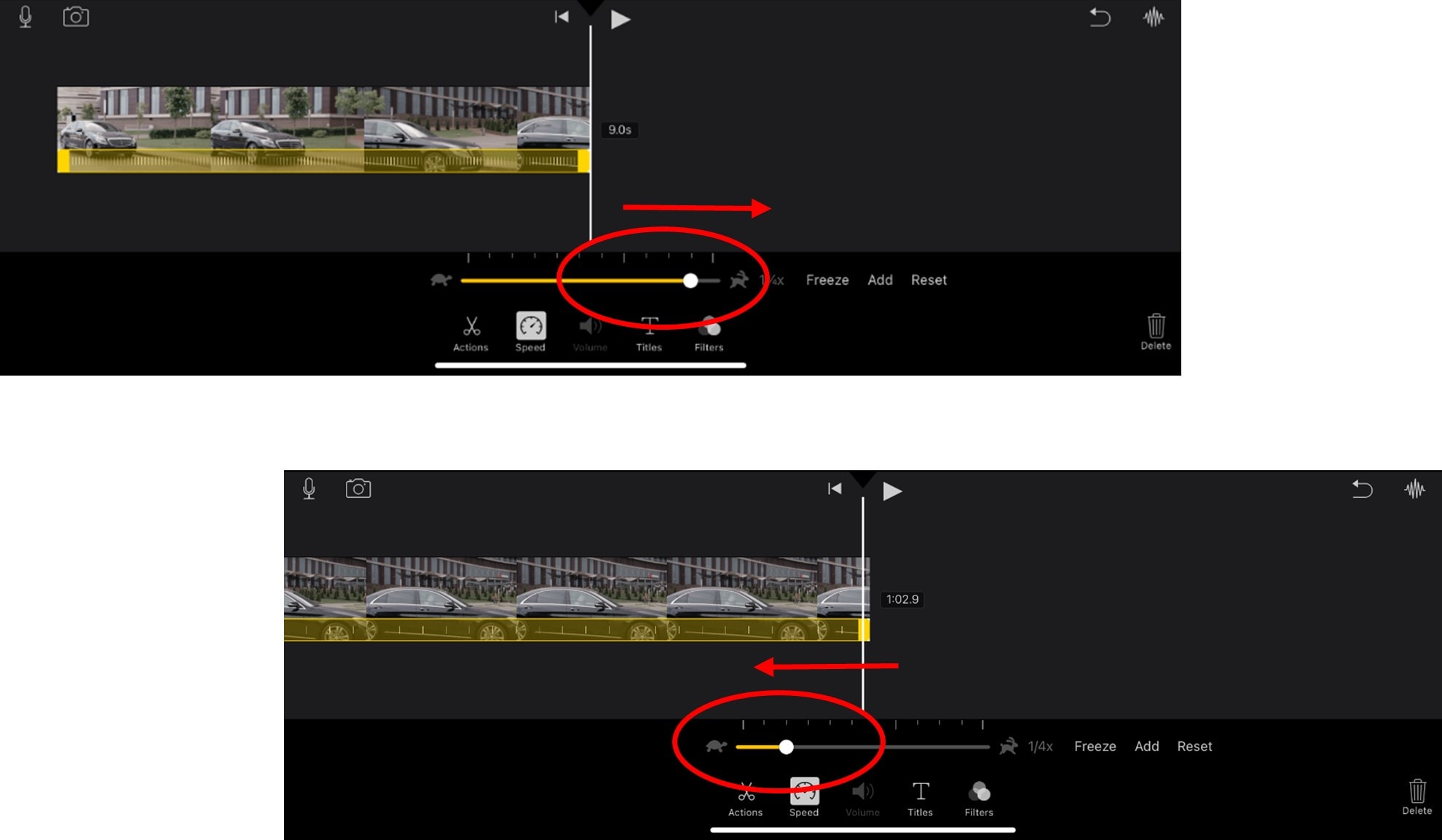
You can also select from preset speed increments by tapping the 'hare' icon (to increase speed, e.g., 1+1/4, 1+1/2, 1+3/4, etc., of the original speed) or the 'tortoise' icon (to reduce speed, e.g., to 4/5, 2/3, 1/2 etc., of the original speed).
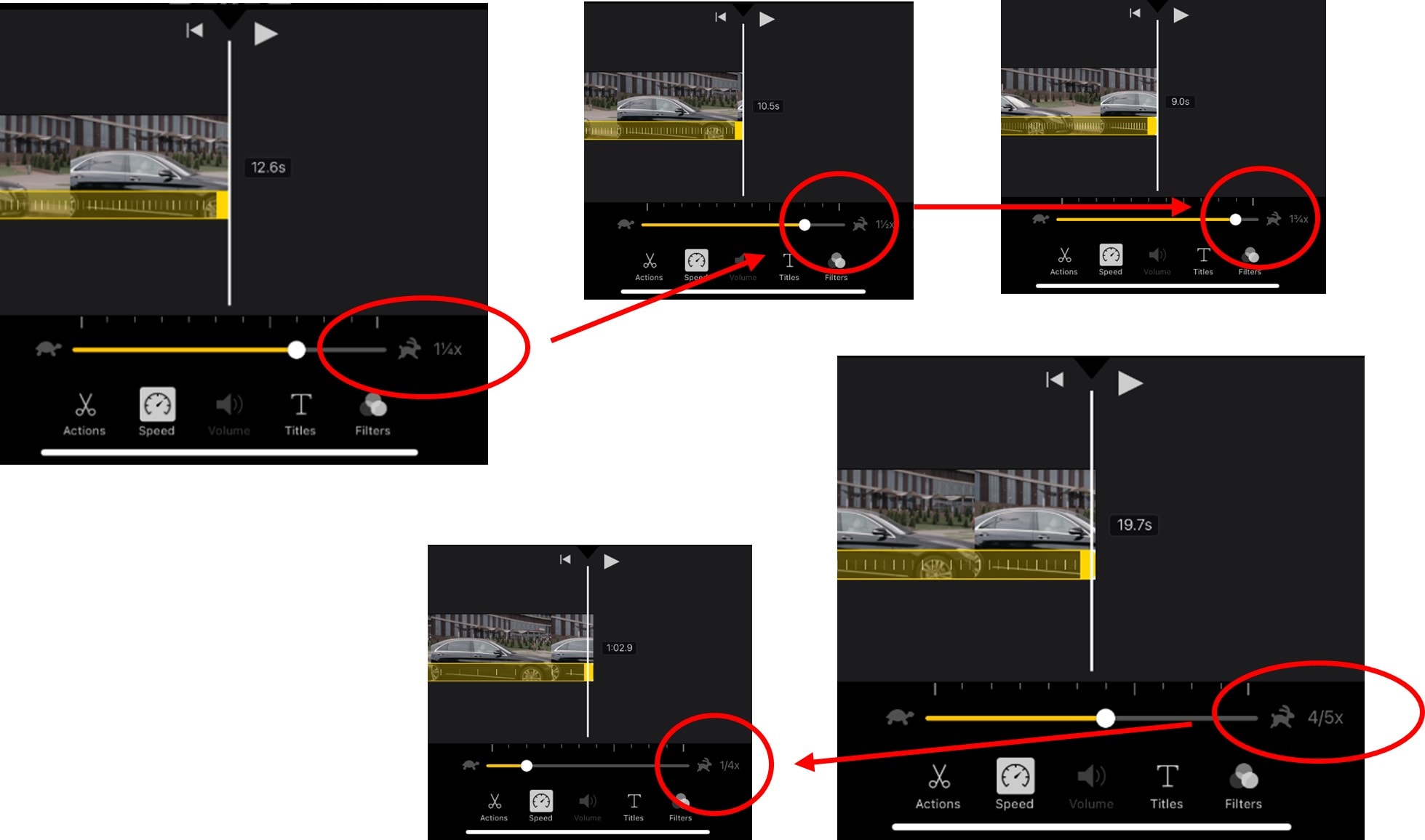
-
Step 7: Preview and Fine-Tune
You can preview your video clip by tapping the play button. This allows you to review your speed adjustments and fine-tune them until you're happy with the speed changes that you've made.
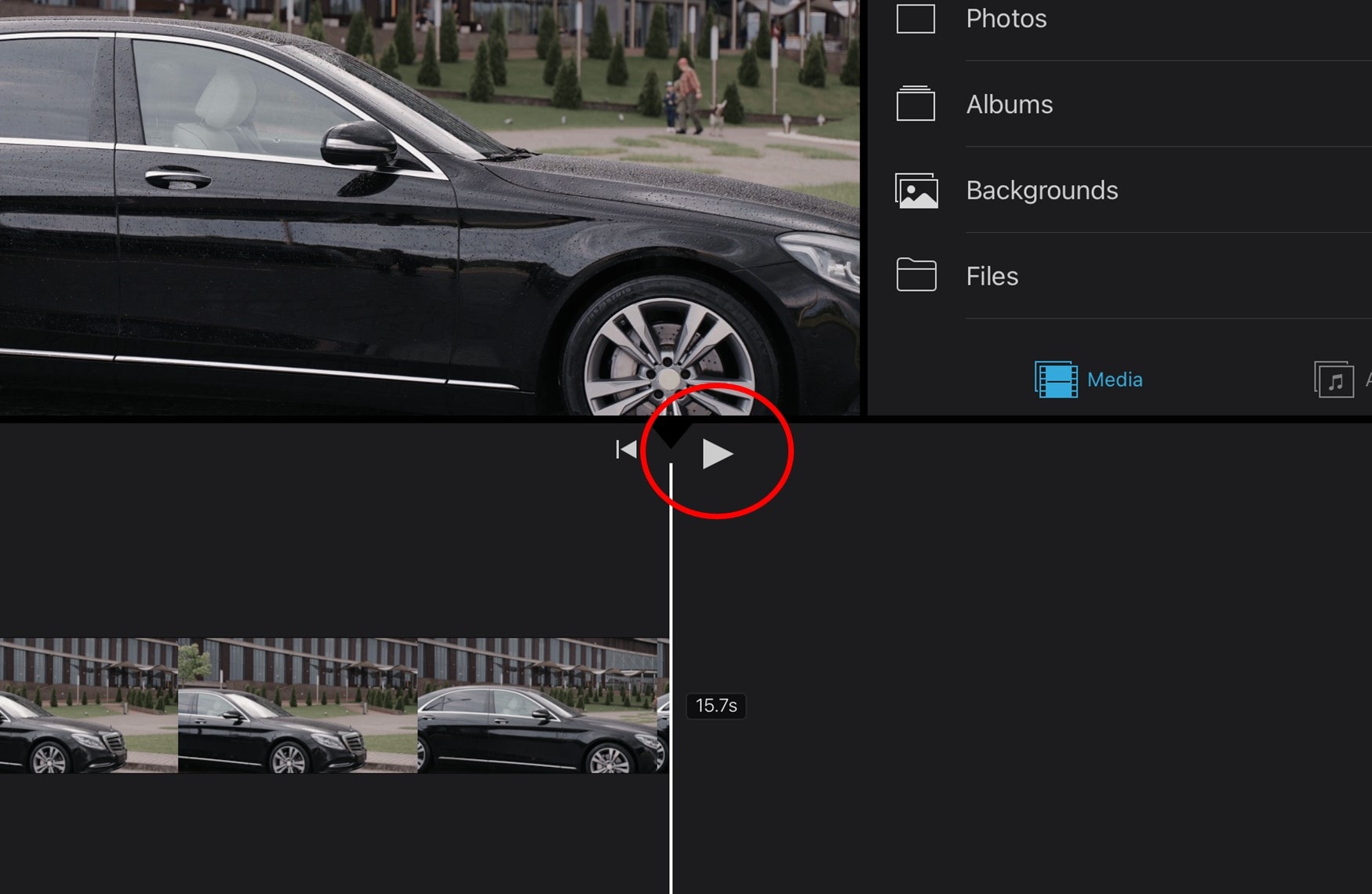
-
Step 8: Apply Changes and Export
Once you're satisfied with your changes, tap Done to apply the changes to your video.
To save or share your edited video, tap the Share/Export button.
iMovie gives you several export options to choose from with different resolution and format settings.
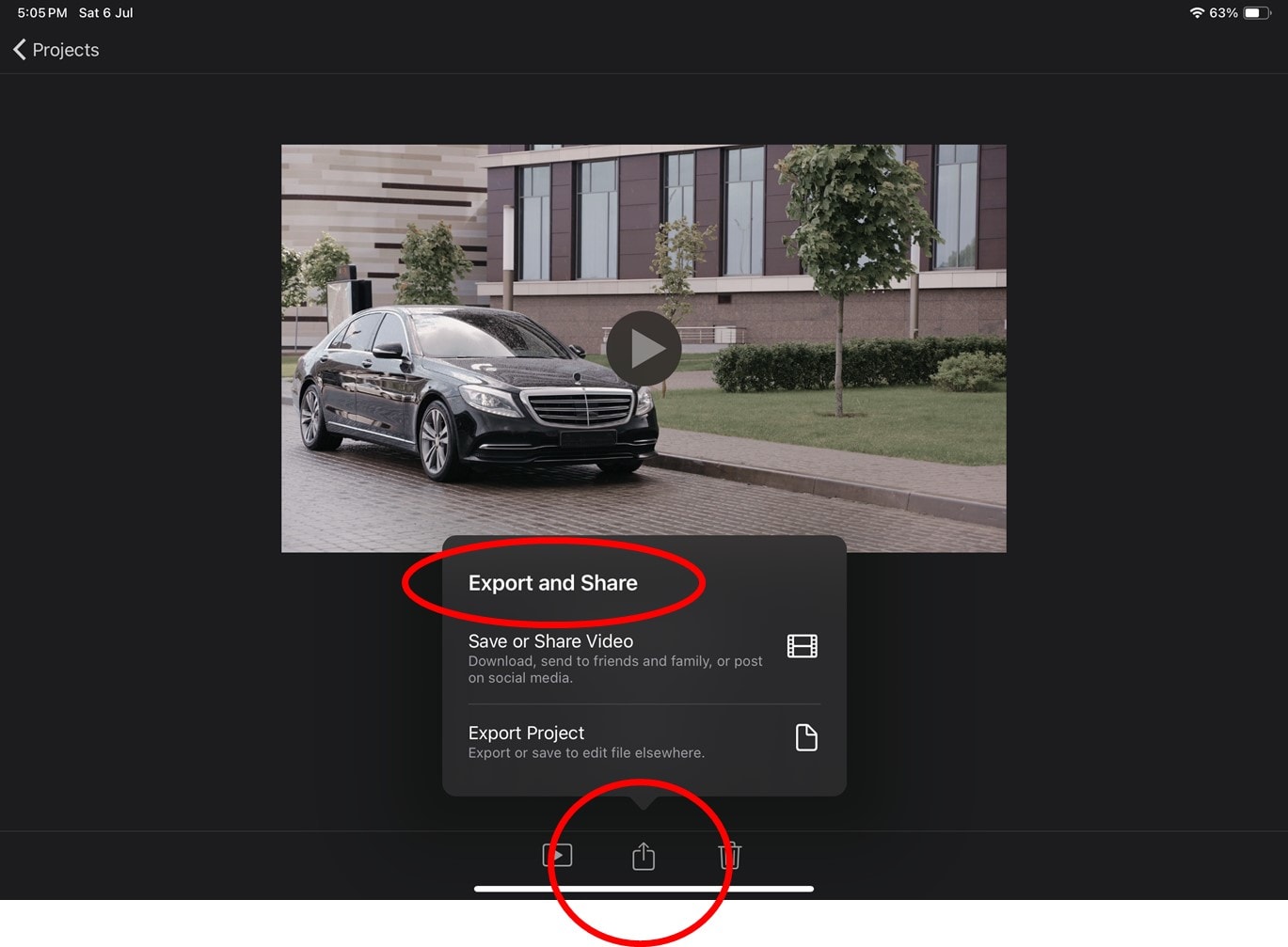
And there you have it! You've just adjusted your video speed quickly and easily using iMovie.
TIP: Trim, edit, or refine your video clips further using the iMovie app's versatile editing tools before or after adjusting their speed.TIP :Enhance the visual appeal of your videos using iMovie's additional features like filters, transitions, and titles.
How to Adjust the Speed of Video Clips Using iMovie on Mac
When you're using iMovie on a Mac, it's a similar process for changing video speed but with some adjustments for MacOS over iOS.
Here's a quick summary of how to speed up a video in iMovie using a Mac:
In iMovie on your Mac, select the video clip in your timeline. Click the Speed button to access controls. Choose Slow or Fast from the Speed menu and adjust using the speed buttons to set your desired playback speed.
Let's now look at how to do this in more detail, step-by-step:
-
Step 1: Open iMovie
Launch iMovie on your Mac. You'll find the iMovie app in your Applications folder (if not already visible in your Dock).
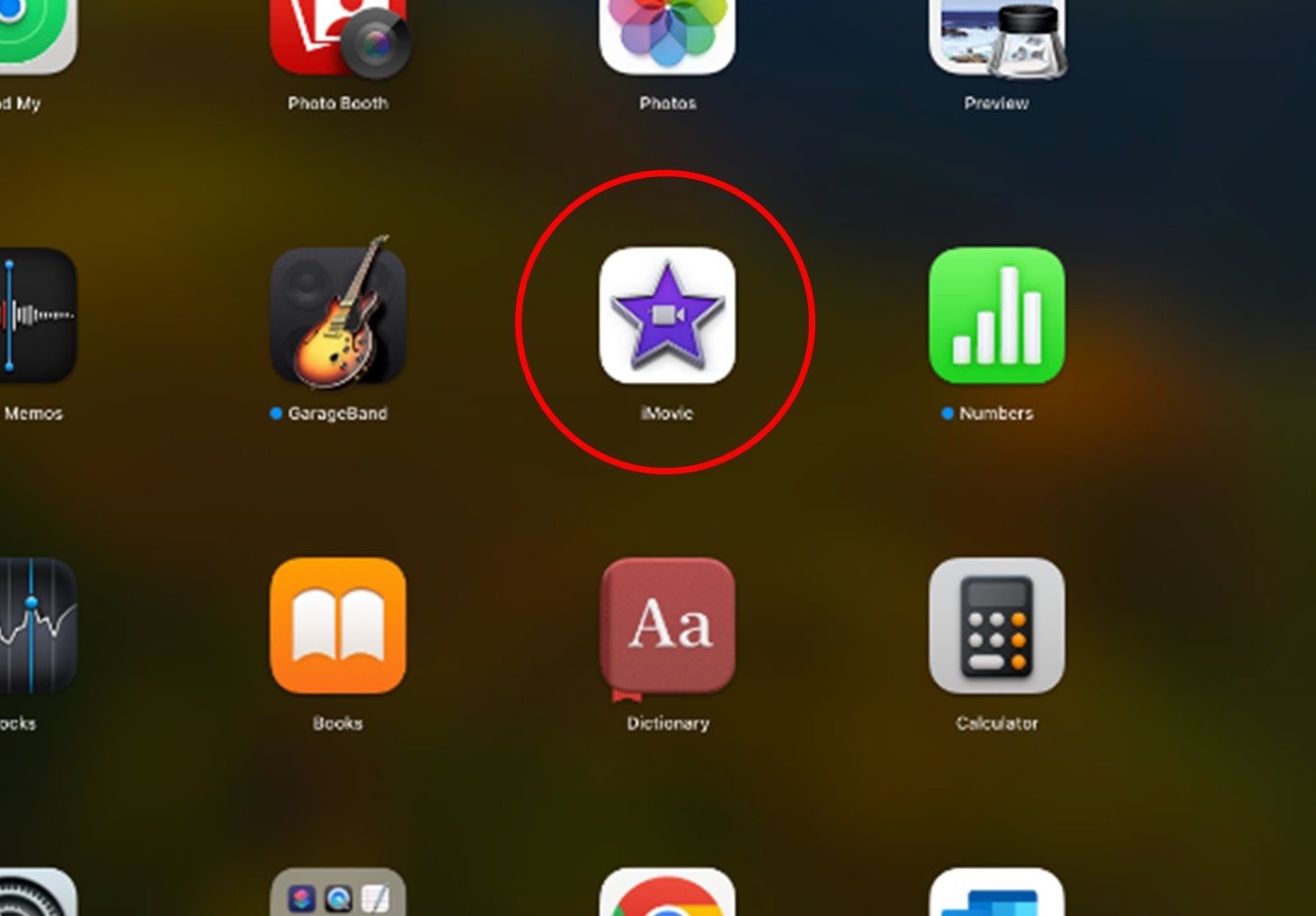
-
Step 2: Create or Open Your Project
Start a new project for video editing by selecting Create New or open an existing project with the video you want to edit.
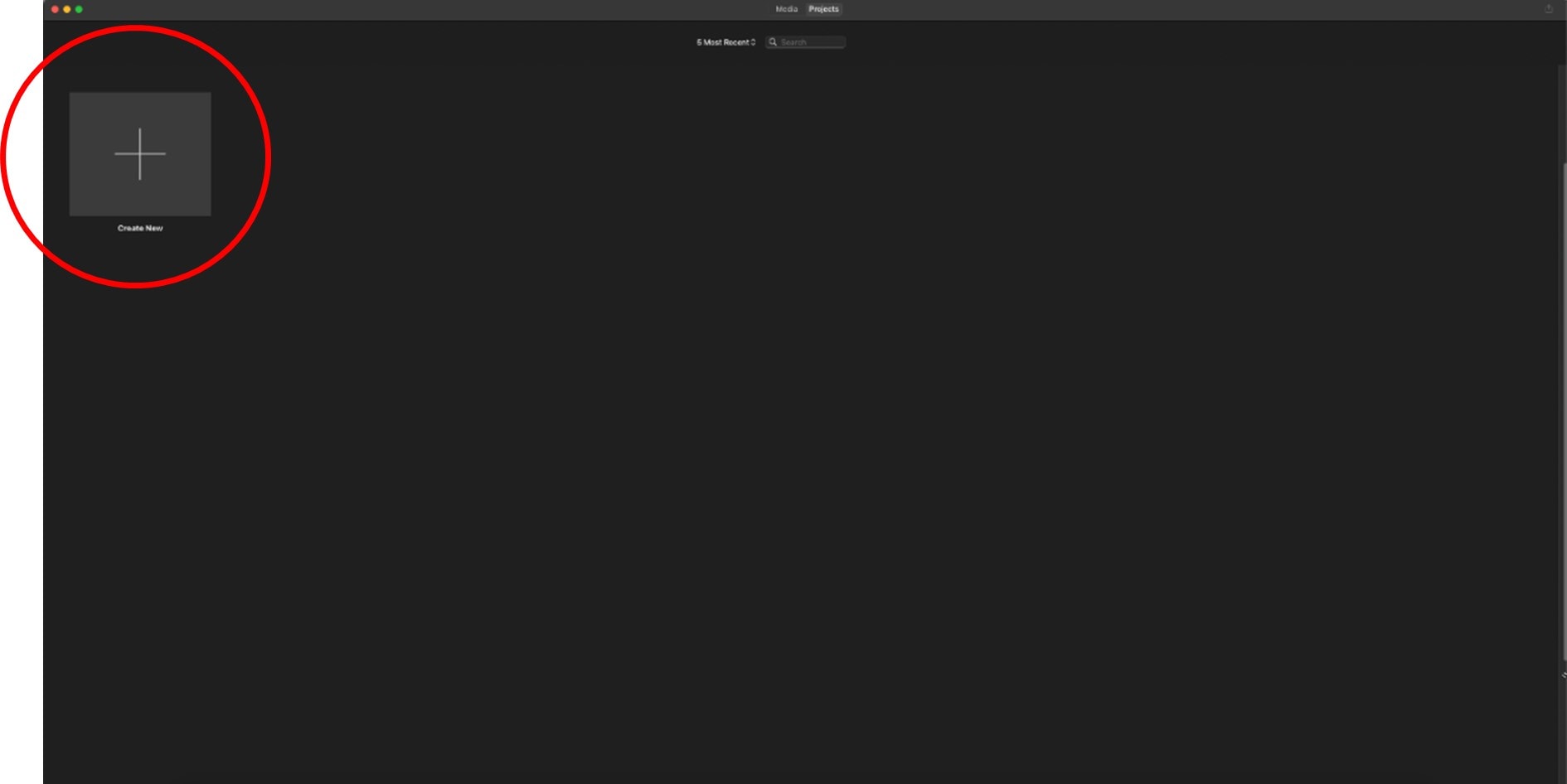
-
Step 3: Import Your Video Clip
Import the video you wish to edit by clicking on the Import Media button in the iMovie workspace. You can also drag and drop the video file directly into the iMovie timeline for quick access.
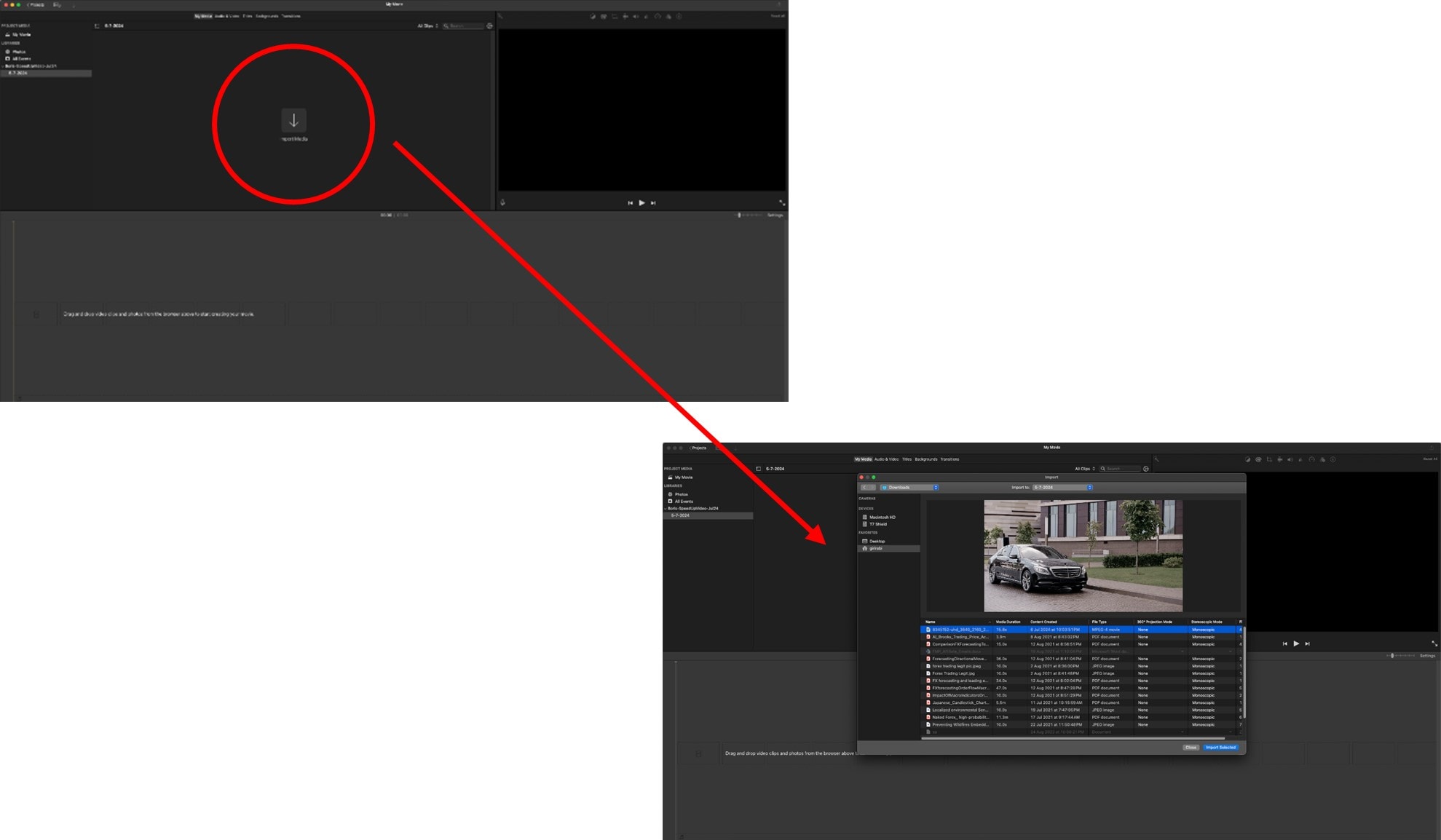
-
Step 4: Select Your Video Clip
Click on your imported video clip to add it to the timeline for editing. This prepares it for you to change its video speed.
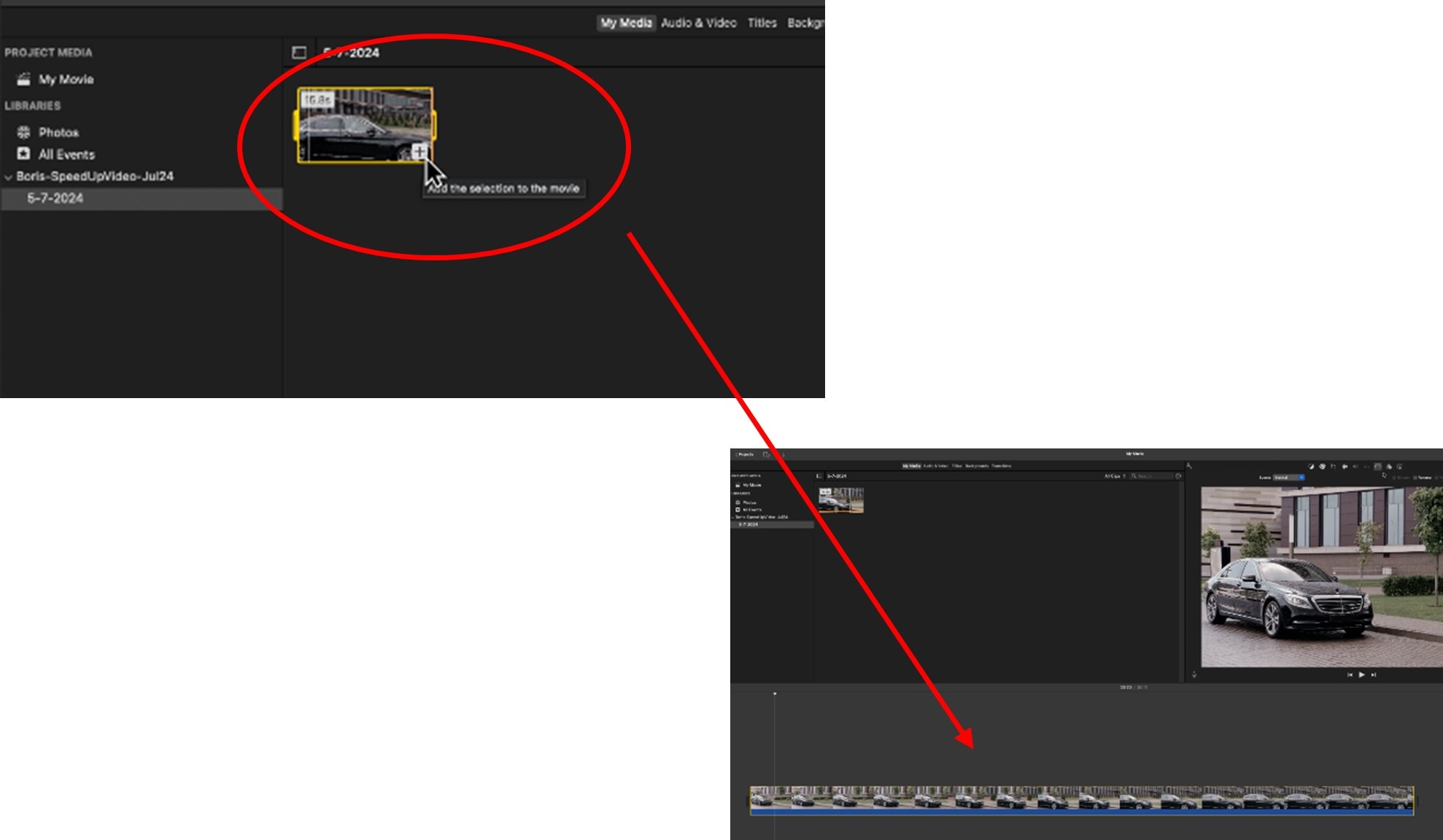
-
Step 5: Access Speed Controls
Above the preview window, locate and click on the speed icon to access iMovie's speed controls. This control allows you to adjust your video speed.
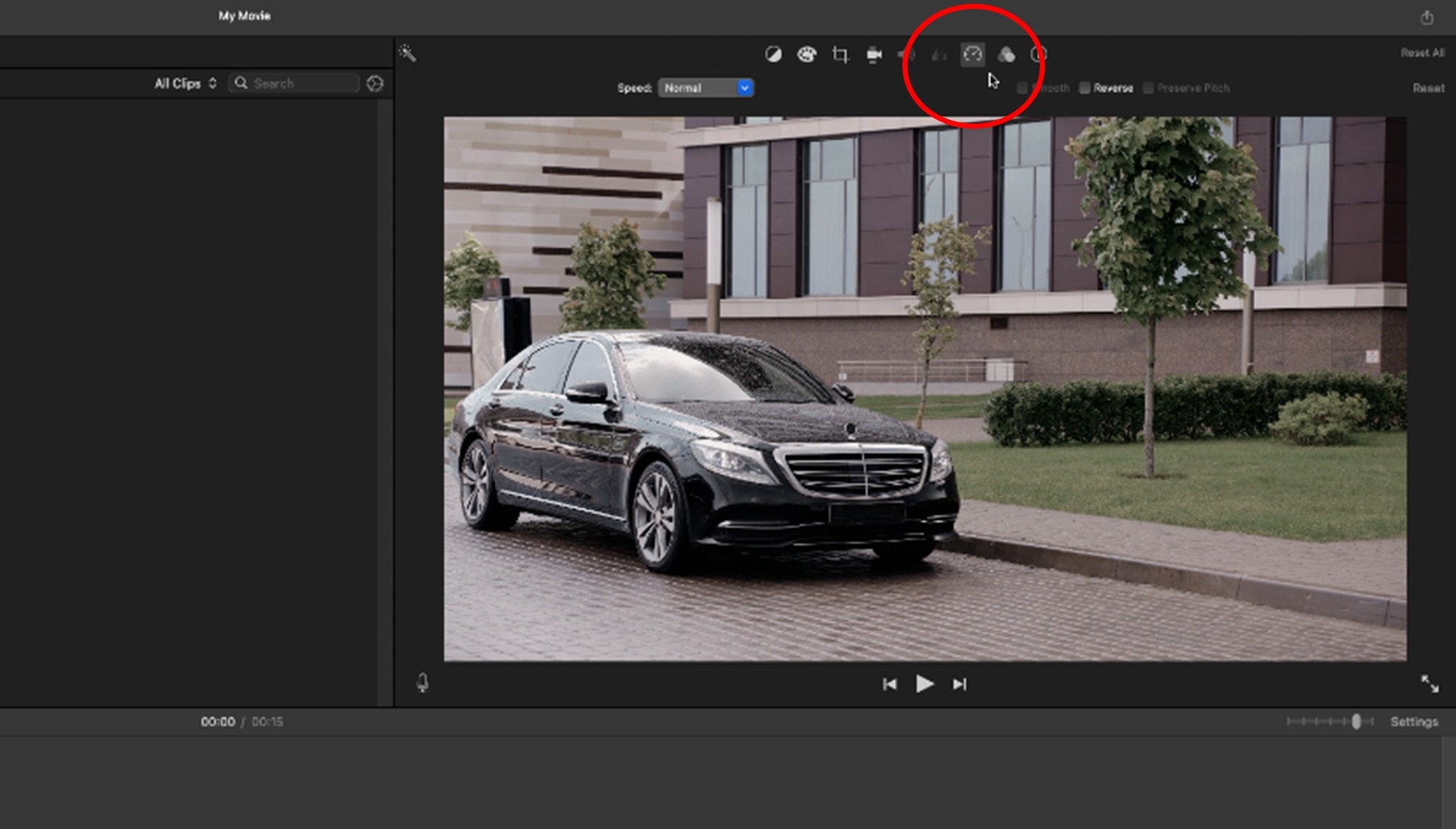
-
Step 6: Adjust Speed
You can choose a preset option from the speed drop-down box, such as Slow (10%, 25%, 50%, or Auto), Fast (2x, 4x, 8x, or 20x), or Freeze Frame (with adjustable Duration) to change your playback speed instantly.
Otherwise, you can select Custom and input the percentage of your choice to fine-tune your speed adjustments.
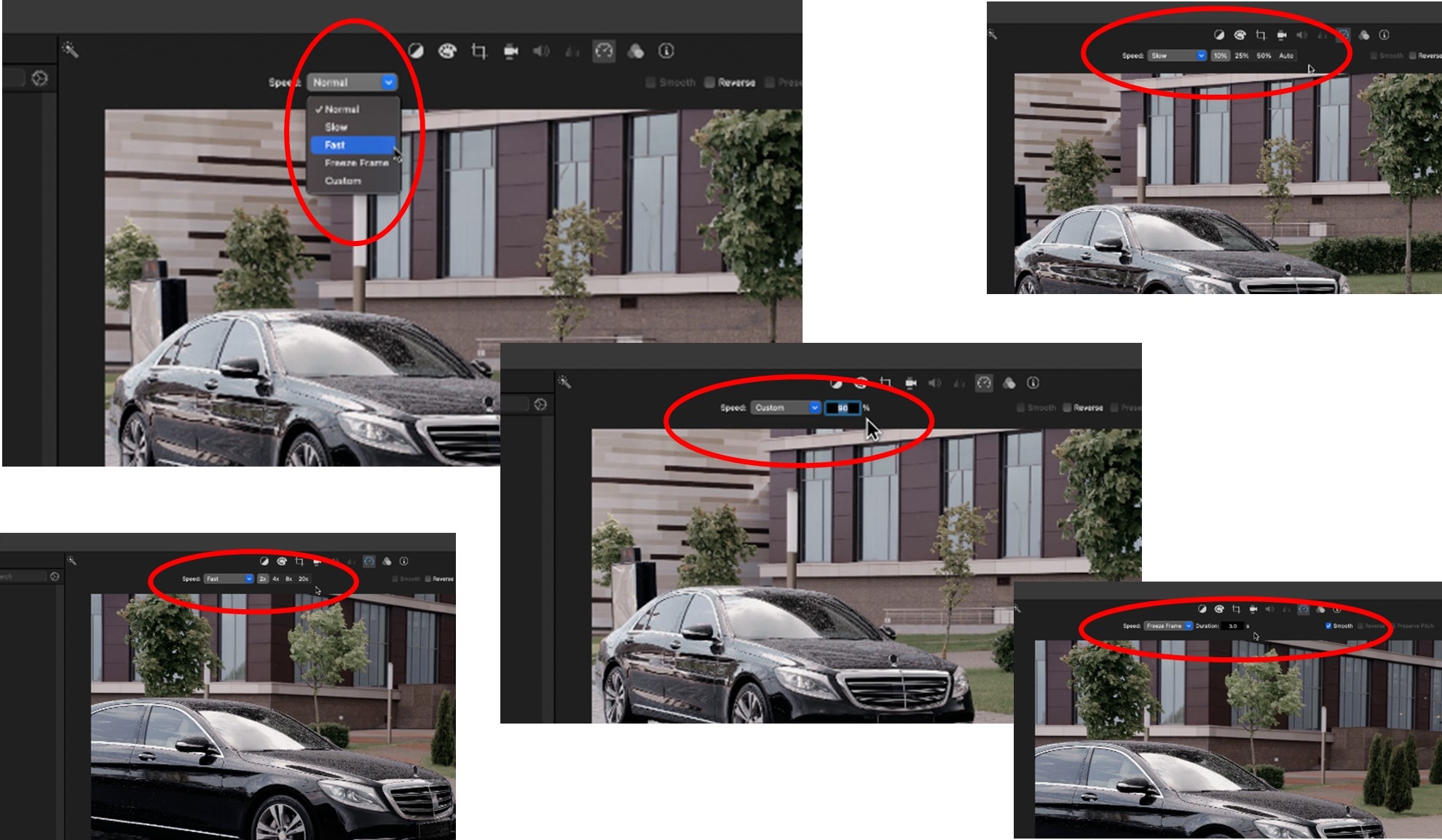
-
Step 7: Preview and Fine-Tune
You can view your video clip in the preview region of the video editing panel to review your speed changes.
Play your video back to check if the altered video meets your requirements. If not, repeat the process and adjust the speed further until you're happy with the results.
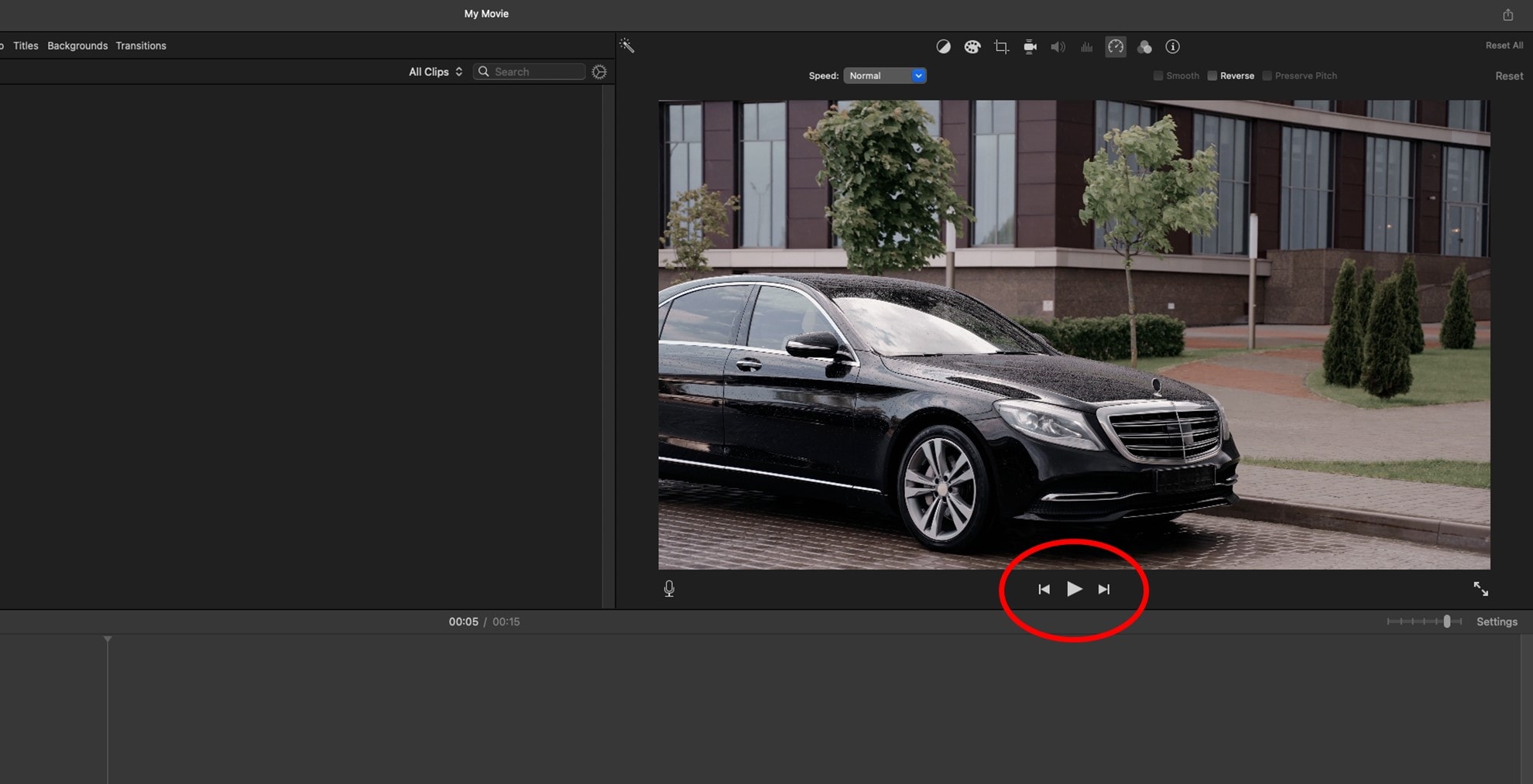
-
Step 8: Apply Changes and Export
Once you're happy with your changes, click on the speed icon again to set your speed choice. This finalizes the speed change that you've made.
To save or share your edited video, locate the Share button located in the top-right corner of the iMovie window. Choose your preferred export settings, including format, resolution, quality, compression type, and file location, then click the button to begin the process.
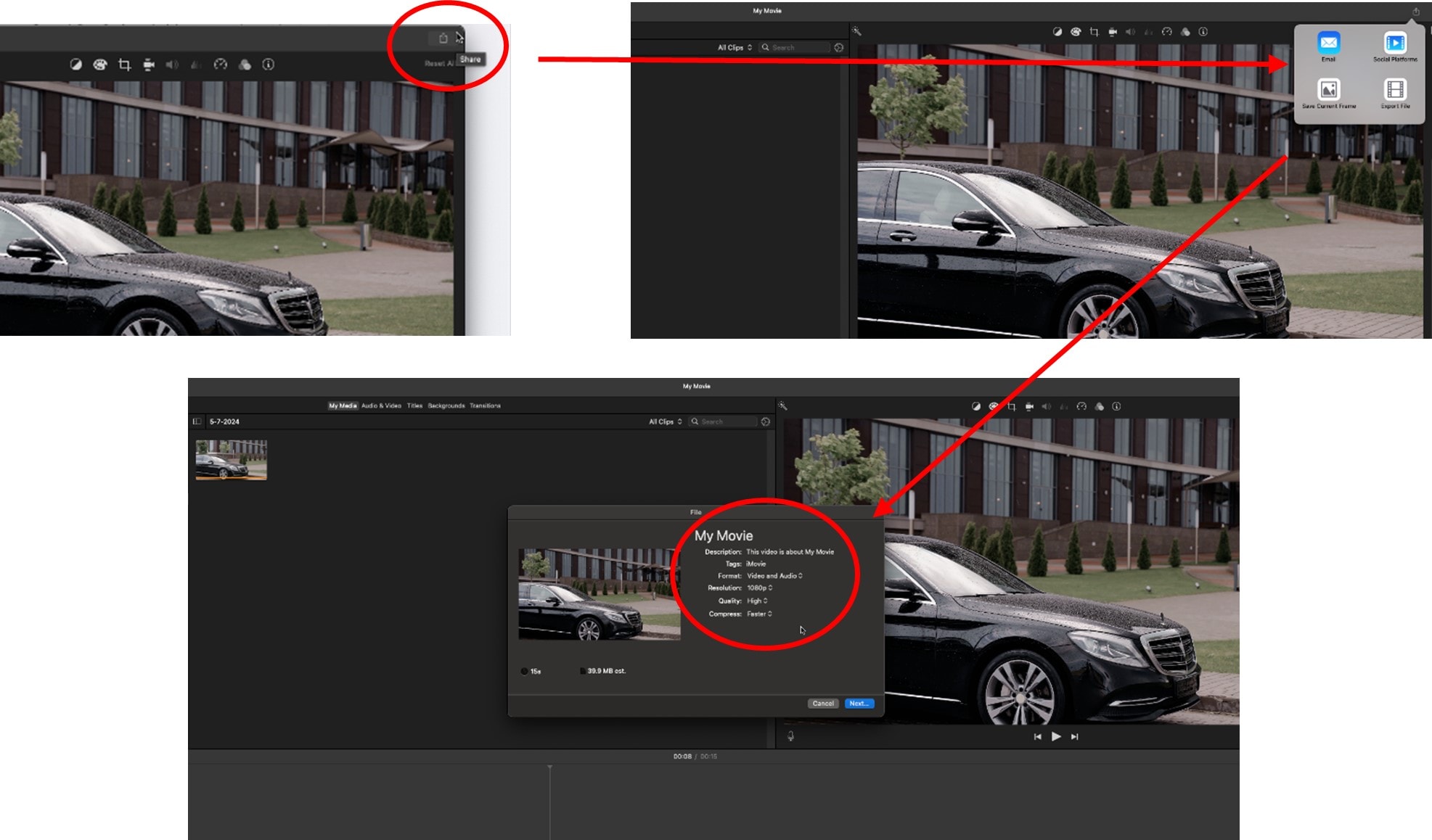
And again, there you have it! Just as before, you've easily edited your video clip's speed using iMovie on a Mac.
TIP: Explore iMovie's additional features, such as audio adjustments, color correction, and special effects to enhance the overall quality of your videoTIP: Organize and manage your projects efficiently within iMovie to streamline your workflow and optimize editing sessions
Final Words
iMovie is a capable tool for video makers who use the Apple ecosystem, offering intuitive ways to edit, refine, and adjust video speed in your projects. Whether you're altering an entire clip or only sections (see the FAQ below), iMovie's built-in tools, including an easy-to-use speed pop-up menu, make it easy.
Video editing with iMovie offers a wealth of creative possibilities for both beginners and seasoned video makers who use Apple products. Whether you're editing on your iPhone, iPad, or Mac, iMovie's intuitive interface and powerful tools make it easy to manipulate video clips to suit your vision.
One of the strongest features of iMovie is its ability to adjust the speed of your video clips effortlessly. Whether you're slowing down footage to highlight intricate details or speeding it up to add energy and excitement, iMovie provides the control mechanisms to achieve your desired effects.
This flexibility allows video content creators to enhance storytelling, engage viewers, and effectively convey emotions through their videos.
For social media users looking to create impactful content or educators wanting to engage students with dynamic visuals, mastering these speed adjustments can make a significant difference.
And with iMovie's seamless integration across MacOS and iOS devices, you can ensure your editing experience remains consistent and accessible, whether you're editing on the go or on your desktop.
FAQ
Can I speed up certain parts of a video?
Yes, you can with iMovie, by first splitting the video clip at the point at which you want to change the speed. Then, apply the techniques discussed in this guide to change the speed of the split-out segment of the clip.














